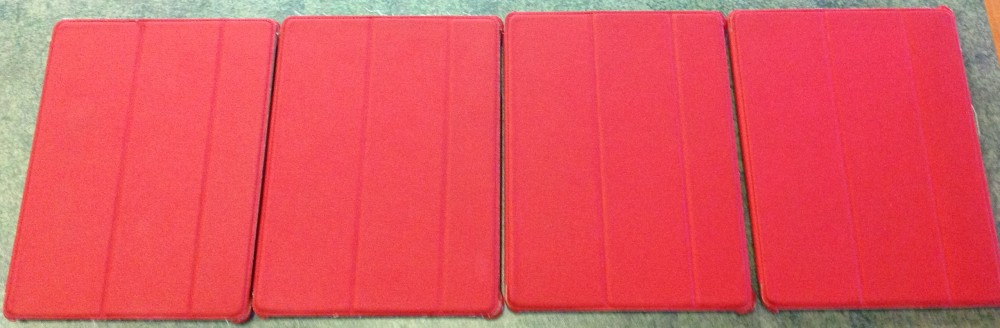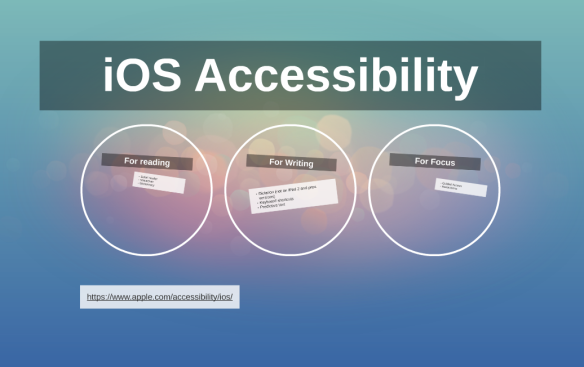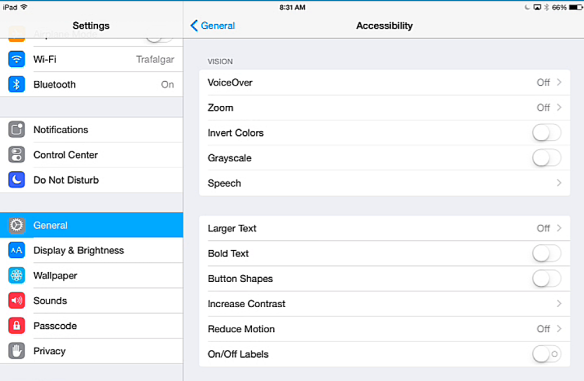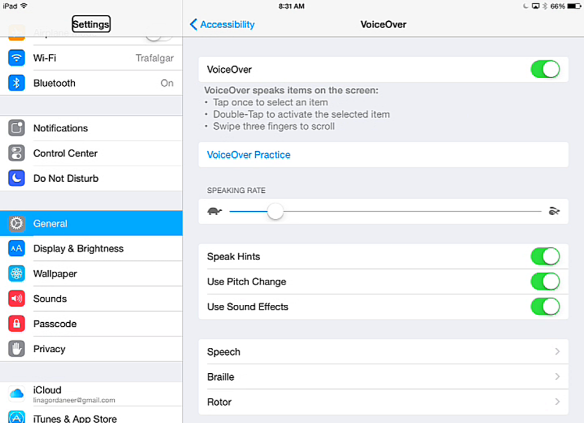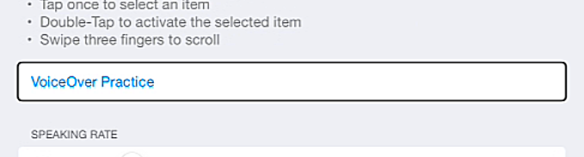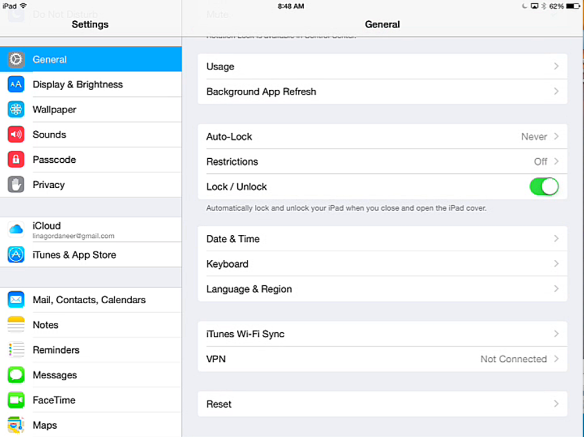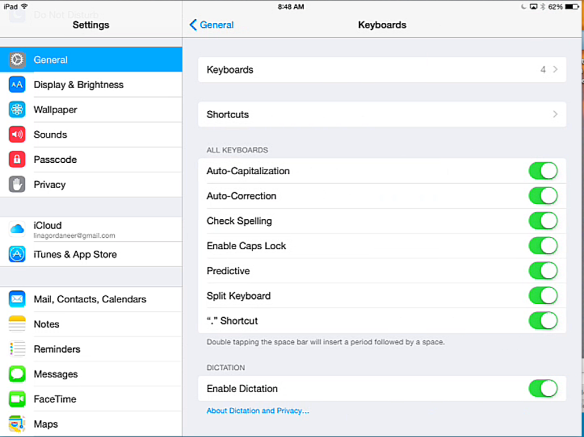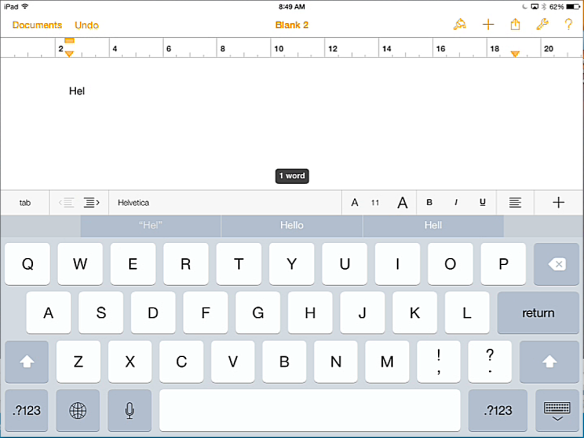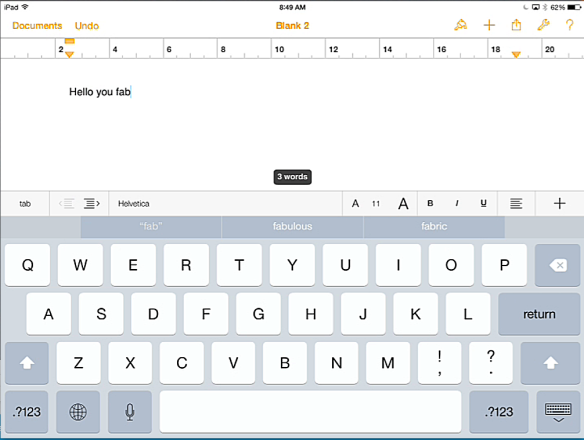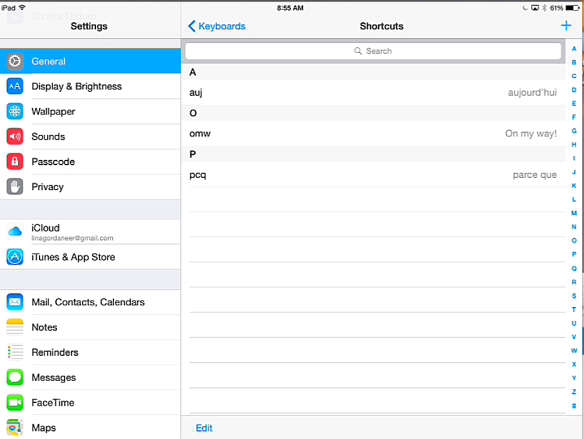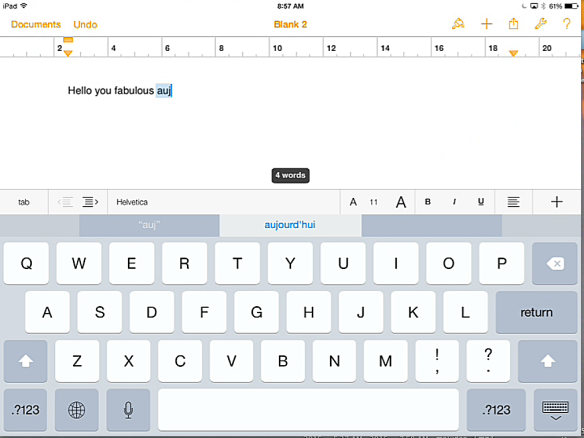VoiceOver
VoiceOver is a feature that is mainly useful for the visually impaired. Here is the little blurb from the Apple site:
VoiceOver is a gesture-based screen reader that lets you enjoy the fun and simplicity of iOS even if you can’t see the screen. With VoiceOver enabled, just triple-click the Home button to access it wherever you are in iOS. Hear a description of everything happening on your screen, from battery level to who’s calling to which app your finger’s on. You can adjust the speaking rate and pitch to suit you.
It is worth reading the different things you can do with VoiceOver here.I have to admit, I find it a tad unwieldy to use. As Mélanie said yesterday, it changes the whole way you interact with your iPad, making it less intuitive and, if you have no problem seeing or reading, annoying as it reads everything on your screen. For example, on the screen below, once Voice over is turned on, it will start by reading the word “Settings” and then go on down the page.
So why use this? Well, once again, if a girl is visually impaired or has trouble reading, this could be very helpful. Although I would urge you to check out the text to speech feature. You do have to select the text you want to read, but it is much easier to turn off than Voice Over.
So now that you are cautioned, here is how you access it.
Go to Settings –>Accessibility
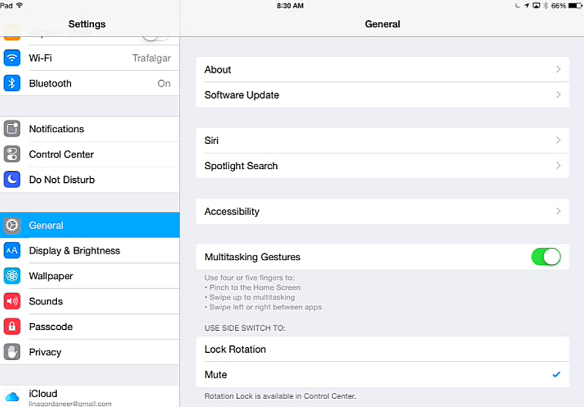
Tap on VoiceOver
Tap on. Notice how the word “Settings” is framed in black. Voice Over is reading it out loud. I would recommend you really read the instructions. Tap once to select an item. tap twice to activate. You can also ask Siri to turn VoiceOver on.
I would also urge you to practice first.
KEYBOARD FEATURES
Predictive text
Have you seen some of our students’ fingers fly around their keyboard and watch words magically pop up whole instead of letter by letter? Well, that is the predictive text feature. Predictive text is like a word soothsayer – it tried to predict what you are going to write next. Eerily enough, it is usually pretty dead on.
Go back toSettings–> General–> Keyboard
Make sure predictive is turned on.
Then try it out! I am about to write Hello in Pages. Predictive text gives it to me after 3 letters.
Here it is with a bigger word. I am trying to write fabulous:
Shortcuts
Not being a big fan of the text culture’s obsession with abbreviations and acronyms, I always ignored this feature. But Melanie made a good case for useful ways to use it in the class room. And she happened to use a word I have always had trouble with in french – aujourd’hui (I never know where to put that darn apostrophe).
Let’s go back to our Keyboard settings. Tap on Shortcuts:
Then add a shortcut. Or get your students to add a shortcut that would help them spell troubling words.
Now let’s go back to our Pages document. All I do is tap auk and the predictive text gives me my word!
Hello you fabulous aujourd’hui!
Next post: Guided access